.
Mise à jour le 28/03/2019 : Le bras motorisé et modulaire Braccio d’Arduino est livré en kit à assembler soi-même et se contrôle via une carte Arduino ou compatible.

 Bras robotique Braccio T050000
Bras robotique Braccio T050000
L’objectif de ce programme très simple, est d’allumer ou éteindre une LED chaque fois qu’un bouton est pressé sur la tablette Nextion. Ici, nous utilisons la bibliothèque officielle, créée par ITEAD, qui permet de déclarer précisément le composant « bouton ». Comme il s’agit d’un composant de type « Button », il est possible de déclarer une fonction de type callback* sur l’événement « pression sur le bouton ». * Cette fonction est ainsi appelée automatiquement par la librairie officielle, lors de l’exécution de sa propre fonction nexLoop (qui doit donc impérativement être appelée dans la fonction loop de Arduino).
Mise à jour le 07/07/2018 : L’objectif de ce programme, très simple, est d’allumer ou éteindre une LED chaque fois qu’un bouton est pressé sur la tablette Nextion.
Mise à jour le 15/11/2020: Ce télémètre compatible Grove permet de mesurer la distance de 3cm à 4m avec une resolution de 1cm , sans contact à l’aide de transducteurs à ultrasons.
Mise à jour le 26/02/2017
| Retour au sommaire |
![]()
Présentation de l’article . |
Dans cet article, nous allons étudier comment les yeux et la bouche de Maya sont pilotés, mais je pense qu’il est important de faire un petit rappel des objectifs de fonctionnement et du résultat à obtenir.
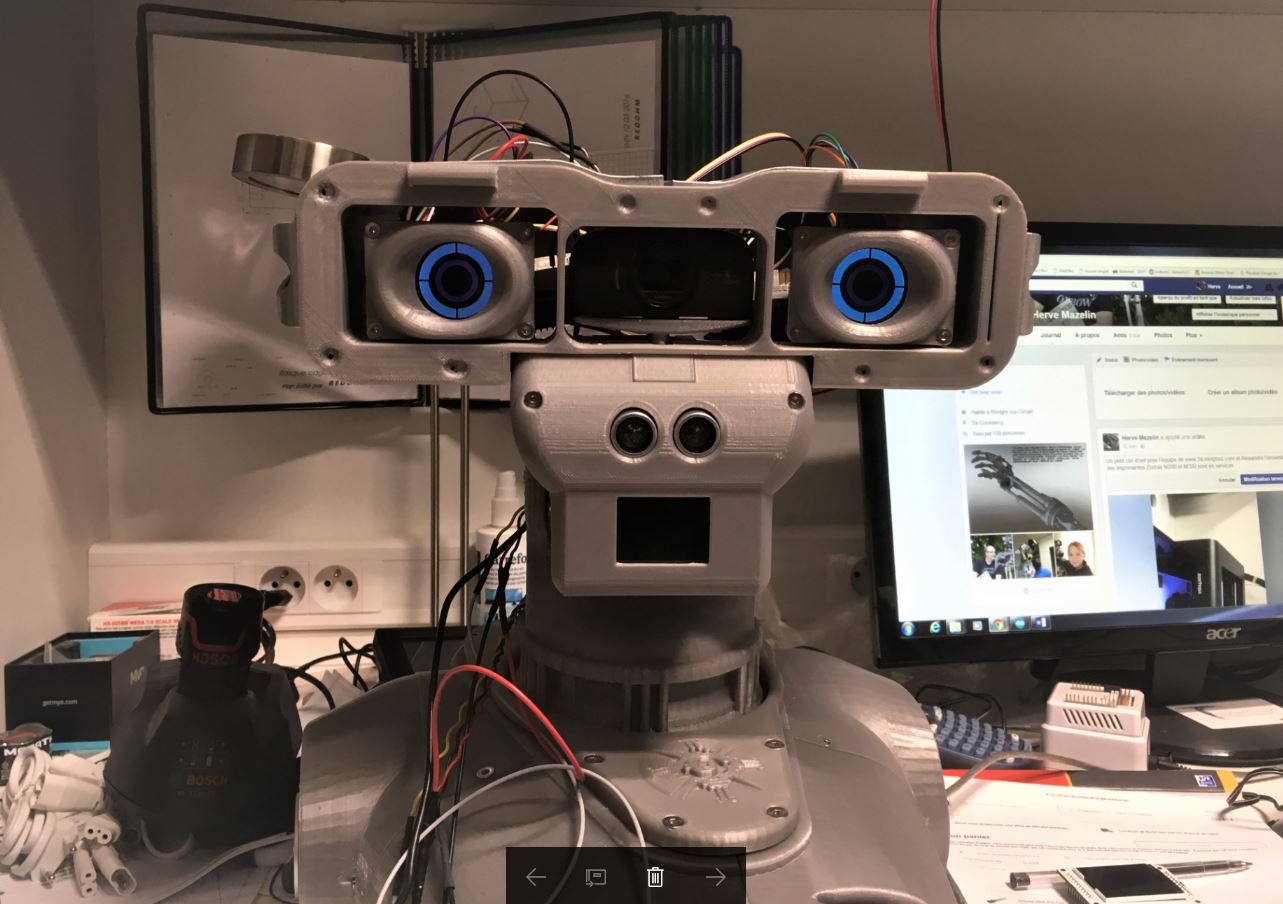
Robot Maya de RedOhm
Comment transposer des expressions humaines à un robot ?
Nous avons donc pensé que les yeux étaient un bon départ pour déterminer des expressions humaines transposées à la machine .Ces expressions seront de plusieurs natures, un regard attentif, penaud, en colère etc. et même quelques expressions comme un clin d’œil .Nous avons donc développé rapidement quelques expressions, puis nous avons mis côte à côte 2 écrans pour imaginer le reste de la tête de Maya. Évidemment au premier coup d’œil il manquait quelque chose, la bouche, eh ! Oui c’est une partie du visage qui peut définir énormément d’expression ne serait-ce que déjà simulé la parole.
Enfin si on regarde l’ensemble de la tête de notre futur robot les deux yeux et la bouche sont d’un couple parfait comme chez l’humain d’ailleurs. Et oui de ce couple on peut créer des expressions un peu plus complexes avec des paliers.
Je m’explique dans la phase bonheur on peut avoir plusieurs types de bonheur comme par exemple être simplement souriant, avoir un petit sourire mignon qui pourrait être par exemple une bouche un peu plus ouverte ou un sourire heureux, ou très heureux.
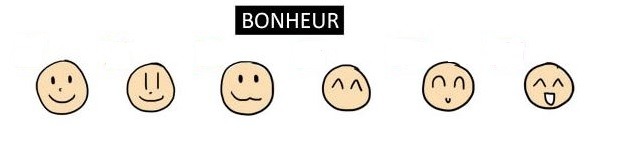
Dans le désarroi, on peut avoir le boudeur, le déçu, mécontent, très mécontent.
Enfin on peut greffer d’autres types d’expression humaine comme l’admiration, la maladie, blasé, espiègle, une fausse innocente, divers types de gènes, brefs, tout un ensemble que l’on va pouvoir créer. Plus cette machine possédera d’expression humaine, plus sa différence nous surprendra.
Passons maintenant à la configuration de cet ensemble. Chaque œil est représenté par un écran LCD, qui est lui-même relié à une carte Arduino méga 2560 (cette carte a été choisie pour ne pas restreindre les applications futures). Ces deux cartes seront pilotées par une carte mère qui enverra les informations aux deux cartes esclaves par l’intermédiaire d’un bus I2C, cette même carte mère aura aussi la double fonction de piloter le mouvement des lèvres.
Nous allons donc étudier tout au long de cet article comment arriver au fonctionnement final, mais pour cela nous allons passer par des étapes intermédiaires.
| Retour au sommaire |
![]()
Etape n°1 |
Le but est de faire apparaître sur l’écran des mots, le premier étend attentif, le second penaud et enfin d’effacer l’écran. Pour pouvoir passer d’un message à l’autre ou d’effacer l’écran, on devra actionner un potentiomètre et c’est cette valeur analogique qui nous déterminera l’action à entreprendre.
Pour connecter l’écran LCD A000096 à une carte Arduino Mega, utilisez cette configuration de broche.
|
1 2 3 4 5 6 7 8 9 10 11 12 13 14 15 16 17 18 19 20 21 22 23 24 25 26 27 28 29 30 31 32 33 34 35 36 37 38 39 40 41 42 43 44 45 46 47 48 49 50 51 52 53 54 55 56 57 58 59 60 61 62 63 64 65 66 67 68 69 70 71 72 73 74 75 76 77 78 79 80 81 82 83 84 85 86 87 88 89 90 91 92 93 94 95 96 97 98 99 100 101 102 103 104 105 106 107 108 109 110 111 112 113 114 115 116 117 118 119 120 121 122 123 124 125 126 127 128 129 130 131 132 133 134 135 136 137 138 139 140 |
/* * * * * le but est de faire apparaître sur l’écran des mots, le premier étend * attentif, le second penaud et enfin d’effacer l’écran. Pour pouvoir * passer d’un message à l’autre ou d’effacer l’écran, on devra actionner * un potentiomètre et c’est cette valeur analogique qui nous déterminera * l’action à entreprendre. * * * code projet : Affichage_texte * * Herve Mazelin - RedOhm * 17/01/2017 */ // je charge la librairie SPI // Cette librairie vous permet de communiquer avec des périphériques SPI // La carte Arduino en tant que "maitre" #include <SPI.h> // je charge la librairie TFT // Cette bibliothèque permet à une carte Arduino de communiquer à // l'écran LCD TFT #include <TFT.h> // Affectation des pins pour la communication Arduino-> afficheur #define cs 10 #define dc 9 #define rst 8 TFT screen = TFT(cs, dc, rst); // déclaration de l'entrée analogique int analogPin = 0; // variable de type int pour stocker la valeur du potentiometre int val = 0; // variable du type int pour stocker la valeur de passage dans le controle // si la valeur val et strictement inférieure à 100 int cont1= 0; // variable du type int pour stocker la valeur de passage dans le controle // si la valeur val et strictement comprise de 105 a 200 int cont2= 0; // Un programme Arduino doit impérativement contenir la fonction "setup" // Elle ne sera exécuter une seule fois au démarrage du microcontroleur // Elle sert à configurer globalement les entrées sorties void setup() { // initialisation de l'écran screen.begin(); // Efface l'écran LCD avec la couleur indiquée. // Peut être utilisée dans loop () pour effacer l'écran. // Couleur du fond noir screen.background(0,0,0); } // Le programme principal s’exécute par une boucle infinie appelée Loop () void loop() { // lit la valeur de la tension analogique présente sur la broche val = analogRead(analogPin); // si la valeur val et strictement inférieure à 100 // on affiche le texte Attentif if ((val<100) &&(cont1==0)){ // Efface l'ecran couleur du fond noir screen.background(0,0,0); // Dans ce cas defini la couleur du texte screen.stroke(255,255,255); // Définit la taille du texte qui suit. La taille par défaut // est "1". Chaque changement de taille augmente le texte // par 10 pixels en hauteur. Autrement dit, la taille 1 = 10 // pixels, taille 2 = 20 pixels, et ainsi de suite. screen.setTextSize(2); // Écrire un texte à l'écran aux coordonnées données. screen.text("Attentif", 0, 0); // mise de la variable cont1 a 1 pour la confirmation du // passage dans la boucle de test attentif cont1=1; // Remise a zero de la variable de controle Penaud 1 cont2=0; } // si la valeur val et strictement inférieure à 100 // on affiche le texte Penaud 1 else if (((val>105)&&(val<200))&&(cont2==0)){ // Efface l'ecran couleur du fond noir screen.background(0,0,0); // Dans ce cas defini la couleur du texte screen.stroke(255,255,255); // Définit la taille du texte qui suit. La taille par défaut // est "1". Chaque changement de taille augmente le texte // par 10 pixels en hauteur. Autrement dit, la taille 1 = 10 // pixels, taille 2 = 20 pixels, et ainsi de suite. screen.setTextSize(2); // Écrire un texte à l'écran aux coordonnées données. screen.text("Penaud 1 ", 0, 0); // mise de la variable cont2 a 1 pour la confirmation du // passage dans la boucle de test Penaud 1 cont2=1; // Remise a zero de la variable de controle attentif cont1=0; } // si la valeur val et strictement superieure a 1000 // on efface l'ecran avec la commande -> screen.background(0,0,0) else if (val>1000){ // on efface l ecran screen.background(0,0,0); // Remise a zero de la variable de controle attentif cont1=0; // Remise a zero de la variable de controle penaud cont2=0; } } |
![]()
Etape n°2 |
|
1 2 3 4 5 6 7 8 9 10 11 12 13 14 15 16 17 18 19 20 21 22 23 24 25 26 27 28 29 30 31 32 33 34 35 36 37 38 39 40 41 42 43 44 45 46 47 48 49 50 51 52 53 54 55 56 57 58 59 60 61 62 63 64 65 66 67 68 69 70 71 72 73 74 75 76 77 78 79 80 81 82 83 84 85 86 87 88 89 90 91 92 93 94 95 96 97 98 99 100 101 102 103 104 105 106 107 108 109 110 111 112 113 114 115 116 117 118 119 120 121 122 123 124 125 126 127 128 129 130 131 132 133 134 135 136 137 138 139 140 141 142 143 144 145 146 147 148 149 150 151 152 153 154 155 156 157 158 159 160 161 162 163 164 165 166 167 168 169 170 171 172 173 174 175 176 177 178 179 180 181 182 183 184 185 186 187 188 189 190 191 192 193 194 195 196 197 198 199 200 201 202 203 204 205 206 207 208 209 210 211 212 213 214 215 216 217 218 219 220 221 222 223 224 225 226 227 228 229 230 231 232 233 234 235 236 237 238 239 240 241 242 243 244 245 |
/* * * * * le but est de faire apparaître sur l’écran les yeux suivant : le premier * étend attentif, le second penaud et enfin d’effacer l’écran. Pour pouvoir * passer d’un dessin à l’autre ou d’effacer l’écran, on devra actionner * un potentiomètre et c’est cette valeur analogique qui nous déterminera * l’action à entreprendre. * * * code projet : 0001-Affichage dessin attentif et penaud * * Herve Mazelin - RedOhm * 22/01/2017 */ // je charge la librairie SPI // Cette librairie vous permet de communiquer avec des périphériques SPI // La carte Arduino en tant que "maitre" #include <SPI.h> // je charge la librairie TFT // Cette bibliothèque permet à une carte Arduino de communiquer à // l'écran LCD TFT #include <TFT.h> // Affectation des pins pour la communication Arduino-> afficheur #define cs 10 #define dc 9 #define rst 8 TFT screen = TFT(cs, dc, rst); // déclaration de l'entrée analogique int analogPin = 0; // variable de type int pour stocker la valeur du potentiometre int val = 0; // variable du type int pour stocker la valeur de passage dans le controle // si la valeur val et strictement inférieure à 100 int cont1= 0; // variable du type int pour stocker la valeur de passage dans le controle // si la valeur val et strictement comprise de 105 a 200 int cont2= 0; // variable du type int pour la boucle creation de l'oeil int x; // Un programme Arduino doit impérativement contenir la fonction "setup" // Elle ne sera exécuter une seule fois au démarrage du microcontroleur // Elle sert à configurer globalement les entrées sorties void setup() { // initialisation de l'écran screen.begin(); // Efface l'écran LCD avec la couleur indiquée. // Peut être utilisée dans loop () pour effacer l'écran. // Couleur du fond noir screen.background(0,0,0); } // Le programme principal s’exécute par une boucle infinie appelée Loop () void loop() { // lit la valeur de la tension analogique présente sur la broche val = analogRead(analogPin); // si la valeur val et strictement inférieure à 100 // on affiche le dessin de l'oeil attentif if ((val<100) &&(cont1==0)){ // Appel de la fonction -> creation_de_oeil creation_de_oeil(); // Mise a 1 de la variable cont1 qui determine que // l’on a déjà traversé cette instruction enfin // d’éviter le clignotement de l’œil cont1=1; // Remise a zero de la variable de controle Penaud 1 cont2=0; } // si la valeur val et strictement inférieure à 200 // et superieur a 105 on affiche le texte Penaud 1 else if (((val>105)&&(val<200))&&(cont2==0)){ // Appel de la fonction -> creation_de_oeil creation_de_oeil(); // Appel de la fonction -> creation_penaud creation_penaud(); // Mise a 1 de la variable cont2 qui determine que // l’on a déjà traversé cette instruction enfin // d’éviter le clignotement de l’œil cont2=1; // Remise a zero de la variable de controle attentif cont1=0; } // si la valeur val et strictement superieure a 1000 // on efface l'ecran avec la commande -> screen.background(0,0,0) else if (val>1000){ // on efface l ecran screen.background(0,0,0); // Remise a zero de la variable de controle attentif cont1=0; // Remise a zero de la variable de controle penaud cont2=0; } } /* * la creation de la fonction -> creation_de_oeil * * a savoir : la creation d'une fonction est independante du programme * principal.Elle sera donc en dehors du programme principal * */ void creation_de_oeil() { // Efface l'ecran et met le fond en noir screen.background(0,0,0); //defini la couleur pour tracer l'objet a dessiner screen.stroke(255,255,255); // 1 anneau exterieure bleu // définition de la couleur de remplissage exemple bleu -> 128,255,255 screen.fill(128,255,255); // je dessine un annneau exterieur dans le centre de l'écran // je prend la largeur de l'ecran que je divise par 2 // je prend la hauteur de l'ecran que je divise par 2 screen.circle(screen.width()/2, screen.height()/2, 60); //dessine le trait horizontal et vertical //defini la couleur pour tracer l'objet a dessiner en noir screen.stroke(0,0,0); // Trace trois lignes horizontale qui traverse l'ecran for (x=0;x<3;x++) { screen.line(1,63+x,159,63+x); } // Trace une ligne verticale qui traverse l'ecran d'une epaisseur de // 3 pixels for (x=0;x<3;x++) { screen.line (79+x,1,79+x,127); } // 2 cercle // définit la couleur de remplissage exemple gris 127.127.127 screen.fill(0,0,0); // je dessine un cercle dans le centre de l'écran screen.circle(screen.width()/2, screen.height()/2, 45); // 3 cercle // définit la couleur de remplissage exemple gris 127.127.127 screen.fill(136,136,136); // je dessine un cercle dans le centre de l'écran screen.circle(80, 64, 35); // 4 cercle // définit la couleur de remplissage exemple noir 0.0.0 screen.fill(0,0,0); // je dessine un cercle dans le centre de l'écran screen.circle(screen.width()/2, screen.height()/2, 25); } /* * la creation de la fonction -> Dessin de l'oeil penaud * * a savoir : la creation d'une fonction est independante du programme * principal.Elle sera donc en dehors du programme principal * */ void creation_penaud() { // je dessine un triangle // Boucle comptant de 0 a 80 avec un increment de 1 // for (initialisation ; condition ; increment) // entre crochet { instructions executees dans la boucle } for( x=0;x<80;x++){ // définit la couleur de remplissage exemple noir 255.255.255 screen.fill(255,255,255); // dessine une ligne entre deux points les parametres : // xStart) int, la position horizontale où la ligne commence // ystart) int, la position verticale où la ligne commence // xEnd) int, la position horizontale où la ligne se termine // yEnd) int, la position verticale où les extrémités de la ligne // screen.line (xStart,ystart,xEnd,yEnd); screen.line (0,0,160,x); } // je dessine le 2eme triangle je modifie la position verticale // ou la ligne commence // Boucle comptant de 0 a 20 avec un increment de 1 // for (initialisation ; condition ; increment) // entre crochet { instructions executees dans la boucle } for( x=0;x<20;x++){ // définit la couleur de remplissage exemple noir 255.255.255 screen.fill(255,255,255); // dessine une ligne entre deux points les parametres : // xStart) int, la position horizontale où la ligne commence // ystart) int, la position verticale où la ligne commence // xEnd) int, la position horizontale où la ligne se termine // yEnd) int, la position verticale où les extrémités de la ligne // screen.line (xStart,ystart,xEnd,yEnd); screen.line (0,x,160,79); } } |
| Retour au sommaire |
Retrouvez sur cette page l’ensemble des articles concernant le robot Maya ( album photos des pièces , plan mécanique , fichier à télécharger pour l’impression 3D )

Maya version 1.00 – RedOhm
![]()
Information |
Vous avez sur cette page les principaux paramètres entre autre, la vitesse ,la température , la qualité d’impression ainsi que le poids de la matière et le temps pour réaliser votre pièce .L’ensemble de ces paramètres est applicable pour l’imprimante Replicator 2 en version PLA (il suffira d’adapter ces paramètres pour un autre type d’imprimante 3D ) .
Pour ses impressions nous avons utilisé du fil PLA 1.75 de chez Verbatim. Voir La liste pour les imprimantes compatibles . Voici le lien -> Verbatim imprimante.
Note : Pour ABS
Nous avons testé ces pièces en impression pour l’ABS
Utilisez une imprimante carénée avec une chambre d’impression chauffée de préférence .
Nous obtenons de bon résultat avec une température d’extrudeur de 220°C et avec un lit chauffé à 80°C ( si l’imprimante est carénée ) afin d’éviter les déformations dues au refroidissement du plastique lors de l’impression.
Pour les imprimantes non carénée la température du plateau chauffant recommandé (80 à 120°C).
Vérifiez si votre plateau est de niveau .
Vérifiez que votre plateau soit bien droit et l’espace buse plateau soit respecté en tous points , sinon, mettez-le de niveau et réglez votre espace buse plateau .Ne lancez l’impression que lorsque l’imprimante et le plateau sont calibrés correctement.
Vérifiez que vous avez assez de filament .
Vérifiez que votre filament soit bien chargé sur son support à bobine , et contrôlez le poids de votre bobine moins la tare + 20% correspondant au poids total de la pièce à imprimer en fonction des paramètres joints sur le tableau récapitulatif.
Contrôle de l’extrudeur .
Il est important de vérifier si l’extrudeur et la buse sont propres surtout avant d’imprimer de grosse pièce.
| Retour au sommaire |
![]()
Vue éclatée de la tête de Maya pour le choix des pièces |
| Retour au sommaire |
![]()
Ensemble des fichiers à télécharger
|
Information pour l’impression :
– Temps de réalisation : 68h20mm
– Matière : 830 g
– Type de Matière : PLA dans ce cas
– Remplissage : 40%
– Définition : Haute
– Température : configuration sur Z-GLASS pour du PLA pour imprimante Zortrax ou sur Replicator 210°C
– Note pour PLA : Un lit chauffé à 40°C
| Remarque et modification : Préféré l’utilisation du PLA pour les objets de grande surface . Réalisation de la pièce sur imprimante Zortrax M200 Le temps de réalisation de la pièce dépend en grand partie du type de finition , exemple pour une finition normal le temps sera de 46h43mm et en matière 557g . A savoir sur l’imprimante Replicator 2 nous étions à 32 h10mm pour un remplissage de 20% et un poids de 490 g |
||
| Volume utile sur l’imprimante : 724 cm3 | ||
| Longueur : 242 mmm | Largeur : 85 mm | Hauteur : 148 mm |
| Retour au sommaire |
![]()
Information pour l’impression :
– Temps de réalisation :68h25mm
– Matière : 845g
– Type de Matière : PLA dans ce cas
– Remplissage : 40%
– Définition : Haute
– Température : configuration sur Z-GLASS pour du PLA pour imprimante Zortrax ou sur Replicator 210°C
– Note pour PLA : Un lit chauffé à 40°C
| Remarque et modification : Même commentaire que ci-dessus . Préféré l’utilisation du PLA pour les objets de grande surface . Réalisation de la pièce sur imprimante Zortrax M200 Le temps de réalisation de la pièce dépend en grand partie du type de finition , exemple pour une finition normal le temps sera de 46h52mm et en matière 570g . A savoir sur l’imprimante Replicator 2 nous étions à 32 h10mm pour un remplissage de 20% et un poids de 490 g |
||
| Volume utile sur l’imprimante : 726cm3 | ||
| Longueur : 242 mm | Largeur : 85 mm | Hauteur : 148 mm |
Fournisseur pour la réalisation ci-dessus : Ariane-plas
| Retour au sommaire |
![]()
Information pour l’impression :
– Temps de réalisation :3h58mm
– Matière : 60.84 g (0.134ib)
– Type de Matière : ABS ou PLA ou HIPS
– Remplissage : 30%
– Définition : Haute
– Température : 250°C ABS / 210°C PLA
– Note pour ABS : Un lit chauffé à 80°C
| Remarque et modification : Préféré l’utilisation de l’ABS ou du HIPS. L’ensemble des valeurs est donné à titre indicatif , hormis bien évidemment le volume et les dimensions utiles . |
||
| Volume utile sur l’imprimante : 65cm3 | ||
| Longueur : 71mm | Largeur : 71mm | Hauteur :64 |
| Retour au sommaire |
![]()
Information pour l’impression :
– Temps de réalisation :12h20mm
– Matière : 193.72 g (0.427ib)
– Type de Matière : ABS ou PLA
– Remplissage : 30%
– Définition : Haute
– Température : 220°C ABS / 210°C PLA
– Note pour ABS : Un lit chauffé à 80°C
| Remarque et modification : 178 cm3 | ||
| Volume utile sur l’imprimante : | ||
| Longueur : 155 mm | Largeur : 110 mm | Hauteur : 85 mm |
| Retour au sommaire |
Information pour l’impression :
– Temps de réalisation :14h50mm
– Matière : 262.31 g (0.578ib)
– Type de Matière : ABS ou PLA
– Remplissage : 30%
– Définition : Haute
– Température : 220°C ABS / 210°C PLA
– Note pour ABS : Un lit chauffé à 80°C
| Remarque et modification : 03/12/2016 : Sur la version 1.00 , nous avons modifié la portée de la butée à billes, et nous avons ajouté une décoration à la base du support (papillon galactique symbole Maya) |
||
| Volume utile sur l’imprimante : 304 cm3 | ||
| Longueur : 225 mm | Largeur : 150 mm | Hauteur : 30 mm |
| Retour au sommaire |
![]()
Information pour l’impression :
– Temps de réalisation :15h59mm
– Matière : 263.49 g (0.581ib)
– Type de Matière : ABS ou PLA ou HIPS
– Remplissage : 30%
– Définition : Haute
– Température : configuration sur Z-GLASS pour du PLA pour imprimante Zortrax ou sur Replicator 210°C
– Note pour ABS : Un lit chauffé à 80°C
| Remarque et modification : Préféré l’utilisation de l’ABS ou du HIPS. L’ensemble des valeurs est donné à titre indicatif , hormis bien évidemment le volume et les dimensions utiles . |
||
| Volume utile sur l’imprimante : 533 cm3 | ||
| Longueur : 117 mm | Largeur : 117 mm | Hauteur : 144 mm |
| Retour au sommaire |
![]()
Information pour l’impression :
– Temps de réalisation :7h18mm
– Matière : 114.66 g (0.253b)
– Type de Matière : ABS ou PLA
– Remplissage : 30%
– Définition : Haute
– Température : 220°C ABS / 210°C PLA
– Note pour ABS : Un lit chauffé à 80°C
| Remarque et modification : Le 09/12/2016 : Version 3.00 . Préféré l’utilisation de l’ABS ou du HIPS. L’ensemble des valeurs est donné à titre indicatif , hormis bien évidemment le volume et les dimensions utiles . |
||
| Volume utile sur l’imprimante : 152cm3 | ||
| Longueur : 110 mm | Largeur : 80 mm | Hauteur : 62 mm |
| Retour au sommaire |
![]()
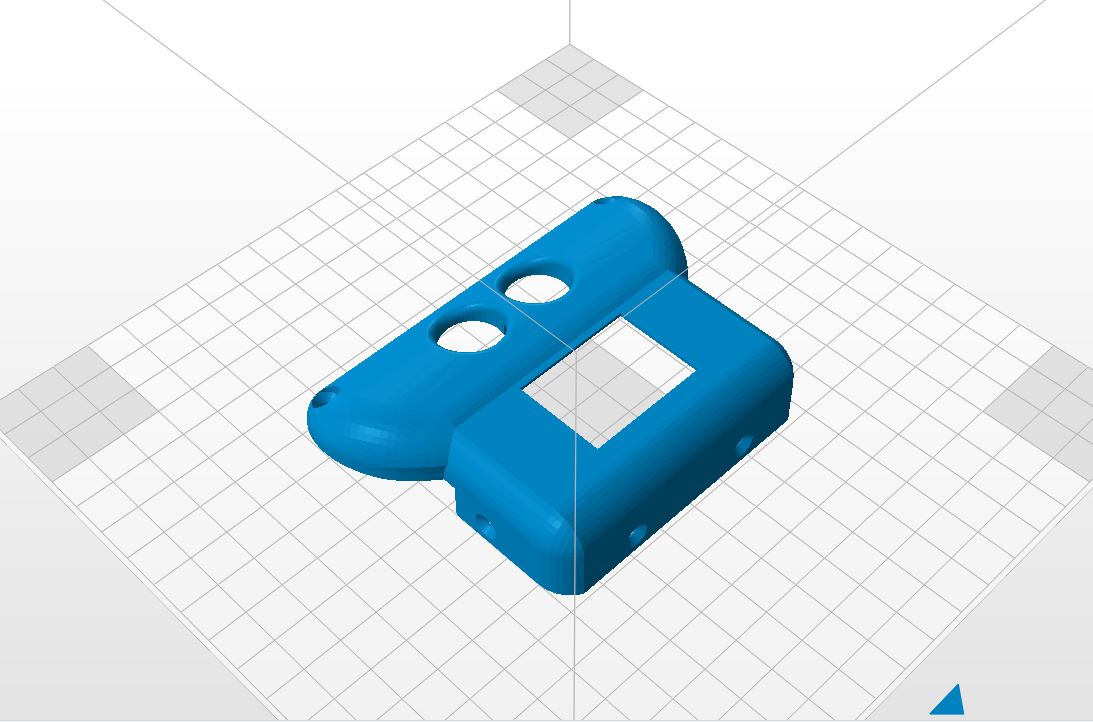 Information pour l’impression :
Information pour l’impression :
– Temps de réalisation :5h18mm
– Matière : 63 g
– Type de Matière :ABS ou PLA ou HIPS
– Remplissage : 40%
– Définition : Haute
– Température :configuration sur Z-GLASS pour du PLA pour imprimante Zortrax ou sur Replicator 210°C
– Note pour PLA : Un lit chauffé à 40°C
| Remarque et modification : 18 cm3 Dans notre cas la réalisation à était effectuée en PLA . L’ensemble des valeurs est donné à titre indicatif , hormis bien évidemment le volume et les dimensions utiles |
||
| Volume utile sur l’imprimante : | ||
| Longueur : 108 mm | Largeur : 77mm | Hauteur : 23 mm |
| Retour au sommaire |
![]()
Information pour l’impression :
– Temps de réalisation :14h17mm
– Matière : 152 g
– Type de Matière :ABS ou PLA ou HIPS
– Remplissage : 20%
– Définition : Haute
– Température :configuration sur Z-GLASS pour du PLA pour imprimante Zortrax ou sur Replicator 210°C
– Note pour PLA : Un lit chauffé à 40°C
| Remarque et modification : Dans notre cas , la réalisation a était effectuée en PLA . L’ensemble des valeurs est donné à titre indicatif , hormis bien évidemment le volume et les dimensions utiles |
||
| Volume utile sur l’imprimante : 140 cm3 | ||
| Longueur : 257 mm | Largeur : 77mm | Hauteur : 23 mm |
| Retour au sommaire |
![]()
Information pour l’impression :
– Temps de réalisation :0h50mm
– Matière : 13 g (0.029ib)
– Type de Matière : ABS ou PLA
– Remplissage : 30%
– Définition : Haute
– Température : 220°C ABS / 210°C PLA
– Note pour ABS : Un lit chauffé à 80°C
| Remarque et modification : L’ensemble des valeurs est donné à titre indicatif , hormis bien évidemment le volume et les dimensions utiles |
||
| Volume utile sur l’imprimante : 7 cm3 | ||
| Longueur : 60 mm | Largeur : 42 mm | Hauteur : 12 mm |
| Retour au sommaire |
![]()
Information pour l’impression :
– Temps de réalisation :1h09mm
– Matière : 16.21 g (0.036ib)
– Type de Matière : ABS ou PLA
– Remplissage : 30%
– Définition : Haute
– Température : 220°C ABS / 210°C PLA
– Note pour ABS : Un lit chauffé à 80°C
|
Remarque et modification : |
||
| Volume utile sur l’imprimante : 15 cm3 | ||
| Longueur : 60mm | Largeur : 60mm | Hauteur : 35mm |
| Retour au sommaire |
![]()
Information pour l’impression :
– Temps de réalisation :6h30mm
– Matière : 103.27 g (0.228ib)
– Type de Matière : ABS ou PLA
– Remplissage : 30%
– Définition : Haute
– Température : 220°C ABS / 210°C PLA
– Note pour ABS : Un lit chauffé à 80°C
| Remarque et modification : | ||
| Volume utile sur l’imprimante : | ||
| Longueur en cm | Largeur en cm | Hauteur en cm |
| Retour au sommaire |
![]()
Vue éclatée du cou et de la base du cou de Maya
|
Information :Le 07-04-2017 : Le numéro des pièces a changé mais celle-ci reste identique à ce jour |
| Retour au sommaire |
![]()
Vue éclatée du thorax et des épaules de Maya
|
Après une série d’essais sur le fonctionnement des épaules Maya, nous nous sommes aperçus qu’il fallait limiter les charges verticales sur l’axe du moteur de l’épaule. Nous avons donc opéré une modification des épaules de Maya, afin d’y insérer une butée à rouleaux pour limiter les contraintes.
Nomenclature des pièces :
| Retour au sommaire |
![]()
Ensemble des fichiers à télécharger du thorax |
| Numéro de pièce | Poids | Temps d’impression | Volume de la pièce | Longueur de la pièce | Largeur de la pièce | Hauteur de la pièce |
| 043 | 212g | 40h20mm | 530 cm3 | 150 mm | 149.9 mm | 150 mm |
| 044 | 139 g | 41h32mm | 342 cm3 | 210.59 mm | 123.38 mm | 126 mm |
| 046 | 139 g | 41h17mm | 340 cm3 | 210.59 mm | 123.38 mm | 126 mm |
| 047 | 211 g | 40h23mm | 534 cm3 | 150 mm | 149.9 mm | 150 mm |
| Remarque et modification : | ||||||
| Profile sur Zortrax : Z-Glass sans utilisation de Z-temp Layer : 0.19 mm |
||||||
| Retour au sommaire |
![]()
| Retour au sommaire |
![]()
| Remarque et modification : | ||
|
Poids de la pièce en : Pla de chez Arianeplast Aluminium métallisé 112 g |
||
| Longueur en mm | Largeur en mm | Hauteur en mm |
| 158.8 mm | 192.98 mm | 37mm |
| Retour au sommaire |
Archive pour les construction avant le 01/06/2017Vue éclatée du thorax et des épaules de Maya
|
||
|
Nous laissons à disposition les anciens fichiers avant la modification validée du 01/06/2017. Dans ce dossier archives, vous retrouverez l’ancien éclaté ainsi que les fichiers de la même époque pour la réalisation du thorax. |
||
Ensemble des 4 pièces composant le buste 043, 044 , 046 , 047 pour la version avant le 01/06/2017
|
||
| Retour au sommaire |
![]()
Vue éclatée du bras droit pour le choix des pièces |
Nomenclature des pieces :
| Retour au sommaire |
![]()
Ensemble des fichiers à télécharger du bras droit |
Information pour l’impression |
||||||
| Numéro de pièce | Poids | Temps d’impression | Volume de la pièce | Longueur de la pièce | Largeur de la pièce | Hauteur de la pièce |
| 080 | 331g | 19h17mm | 725 cm3 | 159 mm | 92 mm | 138 mm |
| 081 | 792g | 65h45mm | 1019 cm3 | 98 mm | 290 mm | 123 mm |
| 082 | 127g | 32h23mm | 425 cm3 | 165 mm | 192 mm | 92 mm |
| 086 | 3g | 0h24mm | 1.54 cm3 | 28 mm | 3 mm | 29 mm |
| 095 | 819g | 71h41mm | 954 cm3 | 123 mm | 277 mm | 106 mm |
| 098 | 60g | 6h | 55 cm3 | 79 mm | 71 mm | 61 mm |
| 099 | 2g | 0h15mm | 0.59 cm3 | 24 mm | 2 mm | 24 mm |
| Type de matière : Pla de chez Arianeplast Aluminium métallisé Qualité paramètre Zortrax : Haute Profile sur Zortrax : Z-Glass sans utilisation de Z-temp ( la matière à un aspect plus foncé ) Profile sur Zortrax : Z-Glass avec utilisation de Z-temp avec un offset de -20 ° ( la matière à un aspect plus brillant ) |
||||||
| Retour au sommaire |
Vue éclatée du bras gauche pour le choix des pièces
|
| Retour au sommaire |
Version 1.00
Mise à jour le 27/08/2016
|
1 |
|
1 2 3 4 5 6 7 8 9 10 11 12 13 14 15 16 17 18 19 20 21 22 23 24 25 26 27 28 29 30 31 32 33 34 35 36 37 38 39 40 41 42 43 44 45 46 47 48 49 50 51 52 53 54 55 56 57 58 59 60 61 62 63 64 65 66 67 68 69 70 71 72 73 74 75 76 77 78 79 80 81 82 83 84 85 86 87 88 89 90 91 92 93 94 95 96 97 98 99 100 101 102 103 104 105 106 107 108 109 110 111 112 113 114 115 116 117 118 119 120 121 122 123 124 125 126 127 128 129 130 131 132 133 134 135 136 137 138 139 140 141 142 143 144 145 146 147 148 149 150 151 152 153 154 155 156 157 158 |
/* * * * *RedOhm * * *Programme pour piloter separement chaque moteur du support *trois axes * *le 27/08/2016 * H-Mazelin */ // Cette librairie permet à une carte Arduino de contrôler des servomoteurs #include <Servo.h> // Crée un objet de type "Servo" pour la rotation de la base, nommé -> servobase Servo servobase; // Crée un objet de type "Servo" pour l'elevation du bras, nommé -> servobras Servo servobras; // Crée un objet de type "Servo" pour la rotation de la tete, nommé -> servotete Servo servotete; // broche sur lequel est branche le potentiometre servant a piloter le servobase int brochepotar_de_position_servobase=0; // variable contenant la valeur du potentiometre pour le servobase int valeur_potar_position_du_servobase; // broche sur lequel est branche le potentiometre servant a piloter le servobras int brochepotar_de_position_servobras=2; // variable contenant la valeur du potentiometre pour le servobras int valeur_potar_position_du_servobras; // broche sur lequel est branche le potentiometre servant a piloter le servotete int brochepotar_de_position_servotete=4; // variable contenant la valeur du potentiometre pour le servotete int valeur_potar_position_du_servotete; /* * Un programme Arduino doit impérativement contenir cette fonction * Elle ne sera exécuter une seule fois au démarrage du microcontroleur * Elle sert à configurer globalement les entrées sorties * */ void setup() { // initialisation de la connexion série // IMPORTANT : la fenêtre terminal côté PC doit être réglée sur la même valeur Serial.begin(9600); // associe le servomoteur servobase a la broche 3 servobase.attach(3); // associe le servomoteur servobras a la broche 4 servobras.attach(4); // associe le servomoteur servotete a la broche 5 servotete.attach(5); Serial.println("**********************************"); Serial.println("* *"); Serial.println("*support 3 axes *"); Serial.println("* operationnel *"); Serial.println("* *"); Serial.println("**********************************"); Serial.println(" "); //pause presentation delay (5000); } // Le programme principal s’exécute par une boucle infinie appelée Loop () void loop() { /* * * traitement pour la position de la base */ // lecture de la valeur du potentiomètre (valeur entre 0 et 1023) valeur_potar_position_du_servobase=analogRead( brochepotar_de_position_servobase); // mise a l'échelle (valeur entre 5 et 180) // Ré-étalonne un nombre d'une fourchette de valeur vers une autre fourchette. // Ainsi, une valeur basse source sera étalonnée en une valeur basse de destination valeur_potar_position_du_servobase=map(valeur_potar_position_du_servobase,0,1023,5,180); // définit la position d'asservissement du servomoteur // en fonction de la valeur à l'échelle servobase.write(valeur_potar_position_du_servobase); // affiche le texte d'information sans retour a la ligne Serial.print("position actuelle de la base -> "); // affiche la valeur de la position de la base avec retour a la ligne Serial.println(valeur_potar_position_du_servobase); // Réalise une pause dans l'exécution du programme pour une durée // de 20 millisecondes // permettant au servomteur d'atteindre sa position delay(20); /* * * traitement pour la position du bras */ // lecture de la valeur du potentiomètre (valeur entre 0 et 1023) valeur_potar_position_du_servobras=analogRead(brochepotar_de_position_servobras); // mise a l'échelle (valeur entre 5 et 180) // Ré-étalonne un nombre d'une fourchette de valeur vers une autre fourchette. // Ainsi, une valeur basse source sera étalonnée en une valeur basse de destination valeur_potar_position_du_servobras=map(valeur_potar_position_du_servobras,0,1023,54,120); // définit la position d'asservissement du servomoteur // en fonction de la valeur à l'échelle servobras.write(valeur_potar_position_du_servobras); // affiche le texte d'information sans retour a la ligne Serial.print("position actuelle du bras -> "); // affiche la valeur de la position du bras avec retour a la ligne Serial.println(valeur_potar_position_du_servobras); // Réalise une pause dans l'exécution du programme pour une durée // de 20 millisecondes // permettant au servomteur d'atteindre sa position delay(20); /* * * traitement pour la position de la tete */ // lecture de la valeur du potentiomètre (valeur entre 0 et 1023) valeur_potar_position_du_servotete=analogRead(brochepotar_de_position_servotete); // mise a l'échelle (valeur entre 5 et 180) // Ré-étalonne un nombre d'une fourchette de valeur vers une autre fourchette. // Ainsi, une valeur basse source sera étalonnée en une valeur basse de destination valeur_potar_position_du_servotete=map( valeur_potar_position_du_servotete,0,1023,5,180); // définit la position d'asservissement du servomoteur // en fonction de la valeur à l'échelle servotete.write( valeur_potar_position_du_servotete); // affiche le texte d'information sans retour a la ligne Serial.print("position actuelle de la tete -> "); // affiche la valeur de la position de la tete avec retour a la ligne Serial.println( valeur_potar_position_du_servotete); // Réalise une pause dans l'exécution du programme pour une durée // de 20 millisecondes // permettant au servomteur d'atteindre sa position delay(20); } |
Mise à jour 09/02/2015
Alimentation: 6 à 9 Vcc via le connecteur alimentation
Consommation: 200 mA
Mémoire Flash de 4 Mb pour le stockage d’images
Rétro-éclairage par led
Contraste: 500:1
Dimensions: 77 x 77 x 20 mm
Compatible avec la carte Arduino Uno R3
Microcontrôleur: ATMega328P
E/S digitales: 14 dont 6 PWM
Entrées analogiques: 6
Mémoire:
– Flash: 32 k
– SRAM: 2 k
– EEPROM: 1 k
Microcontrôleur 16 bits
Contrôleur LCD RGB
Mémoire de stockage de 256 k
Résolution: 320 x 240 pixels
65536 couleurs
Ecran tactile résistif
Assurez-vous que vous avez la dernière version IDE Arduino .
Ci-joint le lien : http://www.arduino.cc/
Avant de commencer, effectuer le téléchargement des fichiers et Installer les pilotes de votre arLCD
Ci-joint le lien : http://www.earthlcd.com/
Branchez la carte écran « arLCD » dans un port USB libre et attendez quelques secondes. Windows reconnaît le nouveau matériel et l’affiche dans votre gestionnaire de disque. L’utilitaire arLCD a construit un disque Flash de 4 MO qui sera installé automatiquement à l’aide d’un pilote intégré Windows. Vous devez installer le driver EarthMake se trouvant sur votre carte afficheur ou sur le site du constructeur.
Après avoir branché le ARLCD et installé avec succès le driver, un port COM sera disponible.
Ce port COM sera affiché dans le gestionnaire de périphériques, sous ports, vous verrez divers dispositifs tels que :
Afin de tirer le meilleur parti de votre arLCD, il est recommandé de mettre à jour le système de fichiers. Vous avez peut-être déjà téléchargé le dernier système de fichiers à l’étape 1. Ouvrez le fichier zip nommé : « ArLCD_Filesystem_ {date} .zip » et copier l’ensemble des fichiers dans le répertoire racine de votre arLCD. Lorsque Windows vous demande d’écraser les fichiers existants, cliquez sur oui. Redémarrez le arLCD ou appuyer sur le bouton reset de votre carte.
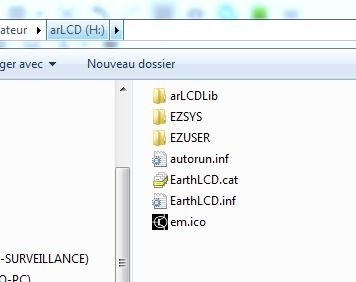
La carte arLCD est livré avec une bibliothèque pour être utilisé avec l’Arduino IDE, ce qui rend la programmation de l’afficheur très facile. Dans le fichier nommé arLCD_Library_{date}.zip que vous avez téléchargé plutôt. Vous trouverez un dossier nommé ezLCD. Ce dossier contient les fichiers de la bibliothèque et un exemple de programmation. Localisez le dossier de l’Arduino IDE sur votre ordinateur et copier le dossier ezLCD dans le dossier des bibliothèques .
Avant de communiquer avec votre afficheur arLCD, vous devez vérifier que le fichier startup.ezm doit être correctement configuré. Si un startup.ezm est dans le EZUSER \ Macros \ alors il sera utilisé. Sinon, il utilisera le startup.ezm dans le EZSYS \ Macros \ répertoire. Vous pouvez ouvrir ce fichier avec le bloc note de Windows 7 ou 8. Ouvrez le fichier startup et vérifiez si les lignes ci-dessous sont présentes dans celui-ci.
print « Arduino Mode CMD 38400 Baud »
cfgio 3 serial2_rx 38400 n81
cfgio 4 serial2_tx 38400 n81
cmd serial2
‘setup usb bridge to program arduino
CFGIO 2 serial1_tx 57600 n81
CFGIO 6 serial1_rx 57600 n81
CFGIO 7 USB_DTR
bridge USBserial1
‘extra options
cfgio 9 touch_int low quiet
Si vous deviez changer quelque chose, appuyez sur le bouton de réinitialisation à l’arrière de l’écran pour redémarrer le arLCD.
Remarque: Le arLCD utilise le GPU pour programmer l’Arduino via le port USB
EN COURS DE REALISATION
Mise à jour le 07/04/2015
Les bibliothèques sont un ensemble de codes qui vous permettent d’utiliser des fonctions élaborées de votre carte Arduino. Ces programmes spécialisés se trouvent dans le répertoire librairie du dossier Arduino .
Les fonctions sont disponible après son importation depuis l’IDE .
D’où une notion de « Classe »
On appelle « Classe » un regroupement de fonctions