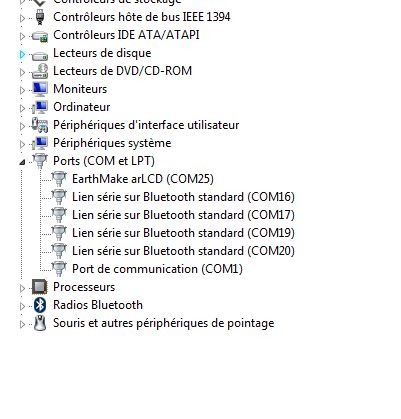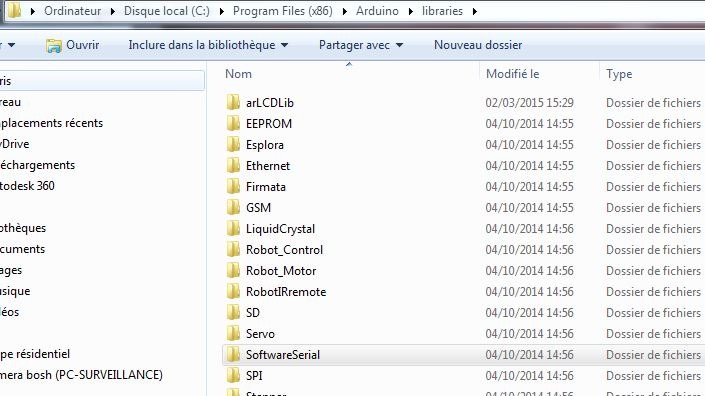Carte mère Uno avec écran
Mise à jour 09/02/2015
Caractéristiques générales:
Alimentation: 6 à 9 Vcc via le connecteur alimentation
Consommation: 200 mA
Mémoire Flash de 4 Mb pour le stockage d’images
Rétro-éclairage par led
Contraste: 500:1
Dimensions: 77 x 77 x 20 mm
Arduino:
Compatible avec la carte Arduino Uno R3
Microcontrôleur: ATMega328P
E/S digitales: 14 dont 6 PWM
Entrées analogiques: 6
Mémoire:
– Flash: 32 k
– SRAM: 2 k
– EEPROM: 1 k
Affichage tactile:
Microcontrôleur 16 bits
Contrôleur LCD RGB
Mémoire de stockage de 256 k
Résolution: 320 x 240 pixels
65536 couleurs
Ecran tactile résistif
Démarrage Arduino + LCD 3,5”
– Etape 1
Assurez-vous que vous avez la dernière version IDE Arduino .
Ci-joint le lien : http://www.arduino.cc/
Avant de commencer, effectuer le téléchargement des fichiers et Installer les pilotes de votre arLCD
Ci-joint le lien : http://www.earthlcd.com/
Branchez la carte écran « arLCD » dans un port USB libre et attendez quelques secondes. Windows reconnaît le nouveau matériel et l’affiche dans votre gestionnaire de disque. L’utilitaire arLCD a construit un disque Flash de 4 MO qui sera installé automatiquement à l’aide d’un pilote intégré Windows. Vous devez installer le driver EarthMake se trouvant sur votre carte afficheur ou sur le site du constructeur.
– Etape 2
Après avoir branché le ARLCD et installé avec succès le driver, un port COM sera disponible.
Ce port COM sera affiché dans le gestionnaire de périphériques, sous ports, vous verrez divers dispositifs tels que :
– Etape 3 : Mettre à jour les fichiers système .
Afin de tirer le meilleur parti de votre arLCD, il est recommandé de mettre à jour le système de fichiers. Vous avez peut-être déjà téléchargé le dernier système de fichiers à l’étape 1. Ouvrez le fichier zip nommé : « ArLCD_Filesystem_ {date} .zip » et copier l’ensemble des fichiers dans le répertoire racine de votre arLCD. Lorsque Windows vous demande d’écraser les fichiers existants, cliquez sur oui. Redémarrez le arLCD ou appuyer sur le bouton reset de votre carte.
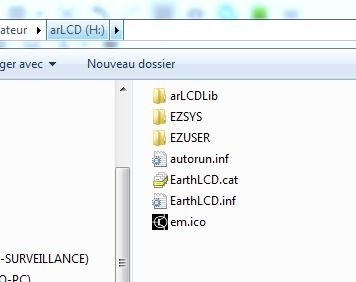
– Etape 4 : Installation des fichiers de la bibliothèque de votre carte arLCD dans le programme IDE Arduino.
La carte arLCD est livré avec une bibliothèque pour être utilisé avec l’Arduino IDE, ce qui rend la programmation de l’afficheur très facile. Dans le fichier nommé arLCD_Library_{date}.zip que vous avez téléchargé plutôt. Vous trouverez un dossier nommé ezLCD. Ce dossier contient les fichiers de la bibliothèque et un exemple de programmation. Localisez le dossier de l’Arduino IDE sur votre ordinateur et copier le dossier ezLCD dans le dossier des bibliothèques .
– Etape 5 : Chargement d’un exemple de programme dans votre arLCD
Avant de communiquer avec votre afficheur arLCD, vous devez vérifier que le fichier startup.ezm doit être correctement configuré. Si un startup.ezm est dans le EZUSER \ Macros \ alors il sera utilisé. Sinon, il utilisera le startup.ezm dans le EZSYS \ Macros \ répertoire. Vous pouvez ouvrir ce fichier avec le bloc note de Windows 7 ou 8. Ouvrez le fichier startup et vérifiez si les lignes ci-dessous sont présentes dans celui-ci.
print « Arduino Mode CMD 38400 Baud »
cfgio 3 serial2_rx 38400 n81
cfgio 4 serial2_tx 38400 n81
cmd serial2
‘setup usb bridge to program arduino
CFGIO 2 serial1_tx 57600 n81
CFGIO 6 serial1_rx 57600 n81
CFGIO 7 USB_DTR
bridge USBserial1
‘extra options
cfgio 9 touch_int low quiet
Si vous deviez changer quelque chose, appuyez sur le bouton de réinitialisation à l’arrière de l’écran pour redémarrer le arLCD.
Remarque: Le arLCD utilise le GPU pour programmer l’Arduino via le port USB
EN COURS DE REALISATION