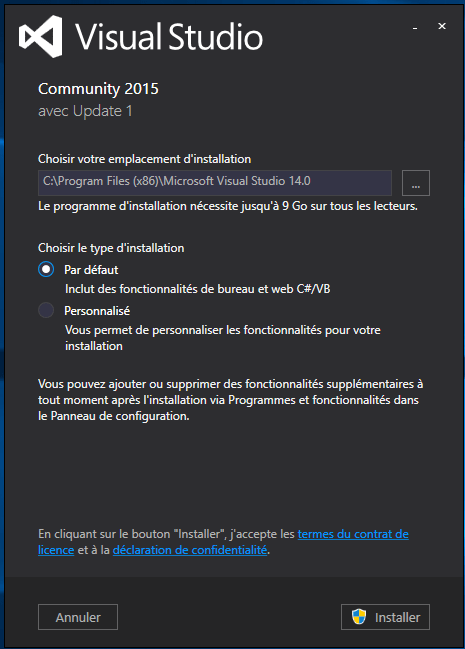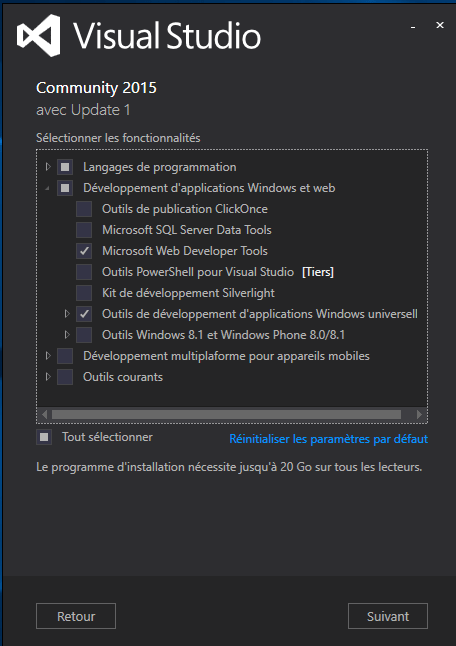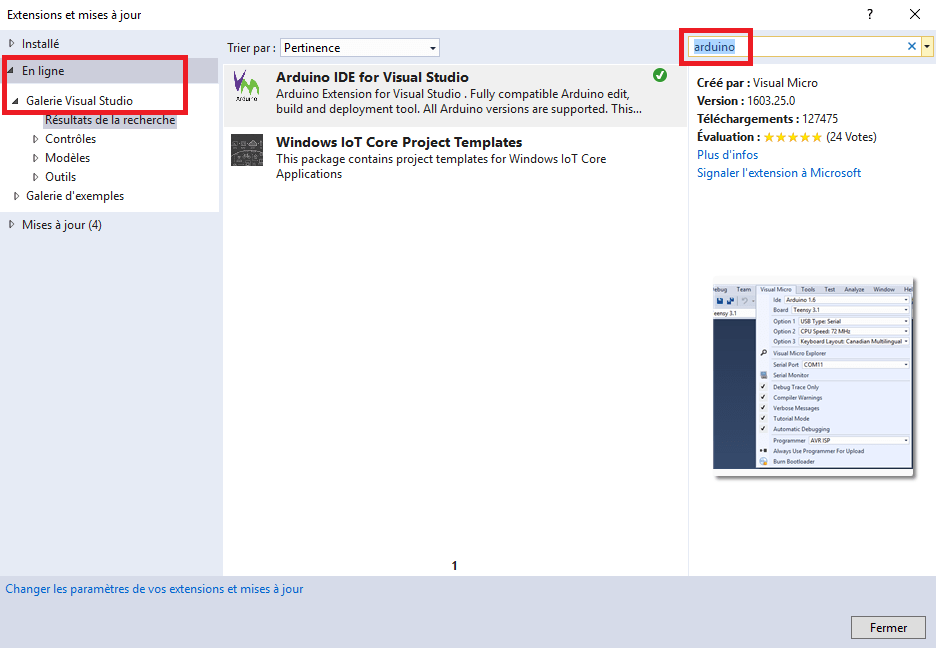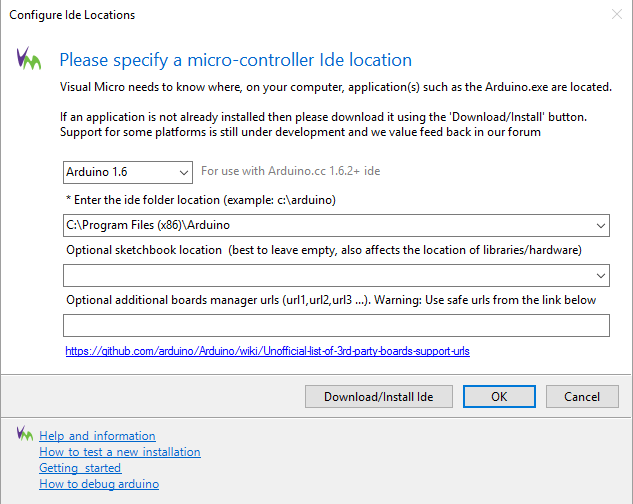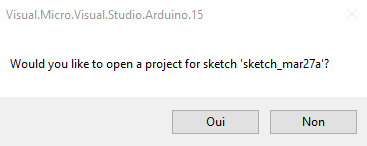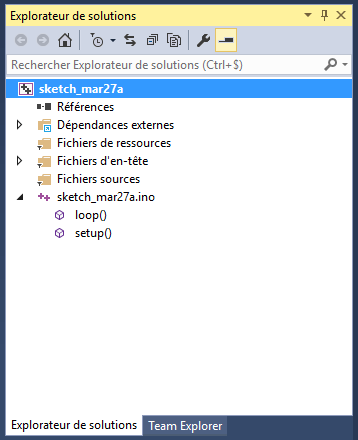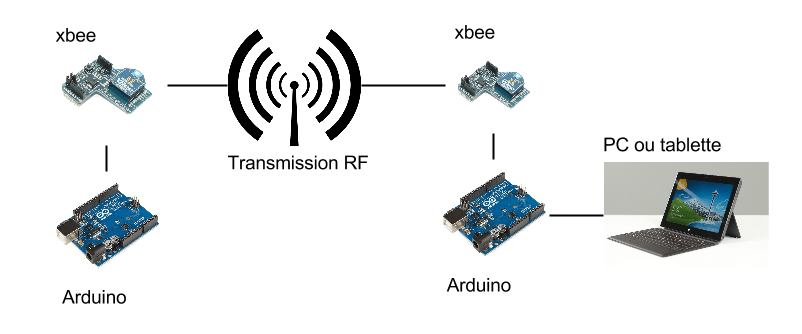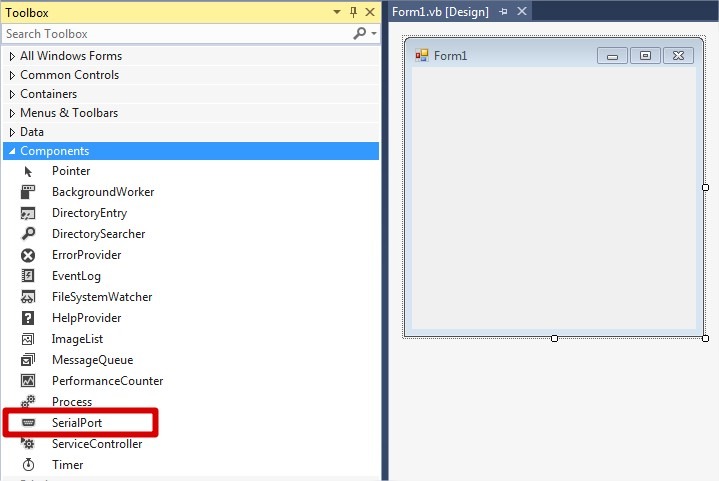***
Mise à jour le 28/03/2016
- Quels avantages à utiliser Visual Studio ?
- Comment installer tout ça ?
- Installation du plugin Visual Studio pour Arduino
- Ouverture d’un projet Arduino
- Paramétrage de votre carte Arduino
- La vue Solution Explorer
- Et après ?
Vous avez l’habitude d’utiliser l’environnement de développement Arduino ? Vous trouvez celui-ci un peu limité en termes de fonctionnalités ? Nous vous proposons de faire un petit tour avec Visual Studio.
Quels avantages à utiliser Visual Studio ?
- Tout d’abord, vous aurez l’auto complétion, ce petit outil qui vous suggère les mots au fur et à mesure que l’on tape. Certains estiment que c’est surfait, d’autres y trouvent un gain de productivité (quelques lettres et un appui sur la touche Tab pour valider le mot proposé, hop, c’est fait, et il n’y a pas de faute de frappe ni de casse).
- Vérification live de votre code. Si vous avez fait une faute de frappe, oublié un « ; » ou autre chose, vous le verrez de suite, ce sera souligné en rouge. Plus besoin d’attendre le moment de la compilation pour se rendre compte qu’il y a des erreurs partout.
- Le mode debug : Visual Studio permet d’effectuer du pas à pas très facilement dans le programme.
- La gestion des fichiers du projet. C’est le premier gros défaut de l’IDE (environnement de développement) Arduino : Si vous voulez ajouter des fichiers, tout concentrer sous forme de projet, vous ne pouvez pas tout voir en mode arborescence (à moins de jongler entre l’explorateur windows et l’IDE Arduino). Visual Studio vous propose une vue « Solution Explorer » dans laquelle vous pouvez voir tous vos fichiers.
Comment installer tout ça ?
- Tout d’abord, vous devez installer l’IDE Arduino si ce n’est pas déjà fait (sinon, profitez-en pour vérifier si votre version est bien à jour) en suivant ce lien
- Ensuite, il vous faudra télécharger Visual Studio Community Edition en suivant ce lien
Une fois le téléchargement de Visual Studio terminé, lancez-le, il vous proposera de choisir vos options.
A ce moment ci, si vous pensez qu’un jour vous testerez le développement d’application windows (windows, windows phone, windows IoT…), je vous conseille d’anticiper, de choisir l’option « Personnalisé ».
Dans l’écran qui suit, cochez « Outils de développement d’applications Windows Universelles »
Validez l’installation (cela prend un petit moment).
Lors du premier lancement de Visual Studio, il vous demandera de vous identifier pour valider la licence communautaire. Utilisez un compte Microsoft Standard (si vous avez une adresse hotmail, msn, live ou outlook.com vous pouvez vous en servir, cela n’engage strictement rien).
Installation du plugin Visual Studio pour Arduino
La possibilité de programmer de l’Arduino au travers de Visual Studio réside dans l’utilisation d’un plugin à installer. Pour se faire, lancez Visual Studio, allez dans le menu Outils puis sur Extensions et mises à jour,
Dans la fenêtre qui suit, partie de gauche, cliquez sur « En ligne » puis « Galerie Visual Studio ». Puis en haut à droite dans la zone de recherche, tapez Arduino.
Lorsque vous voyez apparaître « Arduino IDE for Visual Studio », sélectionnez le puis cliquez sur « Installer ». A la fin de l’installation, il vous demandera de redémarrer Visual Studio pour terminer l’opération.
Ce plugin vous demandera de configurer les chemins vers l’environnement Arduino (l’original). Il faut alors lui indiquer où se trouve l’installation de celui ci qui, par défaut se situe à l’endroit indiqué dans la capture ci dessous.
Ouverture d’un projet Arduino
Vous pouvez maintenant vérifier que cela fonctionne en ouvrant un projet Arduino (fichier *.ino). Lorsque vous l’ouvrirez, le plugin vous demandera confirmation si vous voulez bien ouvrir ce fichier, il suffit de répondre oui.
Si celui ci vous parle ensuite de fin de lignes non cohérentes, vous pouvez y répondre Oui (Visual Studio et l’IDE Arduino n’utilisent pas forcément les mêmes sauts de lignes pour passer à la ligne, d’où ce message permettant de normaliser tout ça).
Paramétrage de votre carte Arduino
La partie supérieure de visual studio présente tout le paramétrage de la carte sur laquelle on travaille
De gauche à droite :
- Choix de la version de l’environnement Arduino (actuellement 1.6.8)
- Choix de la carte Arduino utilisée (pour ma part une Mega 2560)
- Choix du port Com sur lequel est branchée la carte (COM3)
- L’icone juste à droite du port COM permet d’afficher le moniteur Série (permettant de lire et écrire des valeurs vers l’Arduino)
- La liste « Add library » permet d’importer des librairies externes
- La liste « Add code » permet d’ajouter des fichiers à votre projet (en l’occurence, créer le fichier .ino servant de base à votre programme, ajouter des fichiers cpp et h pour étendre celui-ci…)
- Enfin, vous avez deux boutons en bout de ligne. Le premier sert à compiler le projet (pour vérifier qu’il n’y ait pas de faute) et le second sert à compiler et envoyer le programme dans la carte connectée.
La vue Solution Explorer
L’explorateur de solutions permet de voir l’ensemble de vos fichiers appartenant à votre projet. Cela permet de tout centraliser, et de tout voir en un seul coup d’œil. Au delà des fichiers, il permet également de se rendre directement dans le code d’une fonction spécifique.
Comme vous pouvez le constater dans la capture ci dessus, juste en dessous du nom du fichier ino, on peut voir les deux fonctions « loop » et « setup ». Vous pouvez facilement imaginer que dans un gros fichiers avec beaucoup de fonctions, cela puisse être plutôt utile.
Et après ?
Vous pouvez continuer à explorer les possibilités de ce plugin au travers du menu « Visual Micro » de Visual Studio. Il propose quelques options supplémentaires.
Vous pouvez aussi faire un tout sur leur site et voir ce que propose de plus la version Pro en suivant ce lien